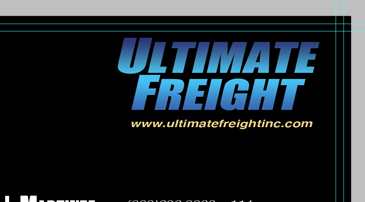
We’ve all had to do last minute printing. You dread the call back from the printer telling you that your image size is off and they can’t fix it. Well, I’m going to give you the steps and knowledge so that you can avoid this problem altogether and submit proper files to the printer.
I will be using photoshop CS5 as a reference.
Check your Images and size.
First : Make sure all images used in the print file is at 300 DPI/Resolution.
Second: Be sure that you add bleed to your file. Our company uses .127 inch bleed. A 4 x 6 postcard file should be submitted at 4.125 x 6.125. All image/background should flood to the edge. Any pertinent text or logos should be 1/2″ from the edges.
To check and see if this is completed you have to view the ‘Image Size’
Under “Image” Click “Image Size”
You will see your size and resolution.
If you were printing business cards it should read
Width: 3.627
Height: 2.127
Resolution: 300
How to fix your size.
Here are some links that explain bleed in more detail
https://www.icdglobal.net/print-pdf-bleed.htm
